As of June 10, 2020, support for Sculptris has now been discontinued.
As of June 10, 2020, support for Sculptris has now been discontinued. Pixologic has now released the ZBrushCoreMini application. This newest member of the ZBrush family is a free digital sculpting solution with a streamlined interface designed to be incredibly easy for users of all ages and skill levels to learn. Jul 23, 2020 Sculptris is a free 3D modeling application, that is unusual in that anyone can pick it up and play without any technical knowledge. Incredibly, Sculptris doesn't. Download Sculptris for Windows now from Softonic: 100% safe and virus free. More than 2341 downloads this month. Download Sculptris latest version 202. Sculptris is a free 3D modeling software, which exploits the modeling clay concept. Description Created by Tomas Pettersson, the project is now developed by the Pixologic team, since 2010, when its inventor joined them.
Pixologic has now released the ZBrushCoreMini application. This newest member of the ZBrush family is a free digital sculpting solution with a streamlined interface designed to be incredibly easy for users of all ages and skill levels to learn.
Unlike Sculptris, which has not been updated in almost a decade, ZBrushCoreMini is a 64-bit application and so will run on all modern computers. It will also perform better.
ZBrushCoreMini includes Sculptris Pro. This is a ground-up redesign of the tesselation sculpting system that put Sculptris on the map. (Put another way, it does not use the original Sculptris code. Rather it is completely original code that replicates how Sculptris functioned while also adding better performance and new capabilities.)
As was the case with Sculptris, Pixologic is making ZBrushCoreMini free for everyone to use. We would like to encourage all Sculptris users to switch to ZBrushCoreMini.
If you wish to continue using Sculptris you may certainly do so. However, it will no longer be available for download and Pixologic is not providing technical support for it any longer.
Sculptris Pixologic
Thank you to the Sculptris community for your ongoing passion for digital sculpting! We look forward to seeing what you do with ZBrushCoreMini!
Introduction
You’ve probably guessed it but Sculptris is a piece of sculpting software. It’s free for both Windows and Mac users but that’s not the best thing about it. It is incredibly easy to pick up and use, and you can also do a fair amount of advanced sculpting with it. Many users find it a great place to develop their concepts as you can focus on manipulating your object into the form you want. If you need something more advanced then you’ll want to take a look at ZBrush, but I’d recommend at least having a play with Sculptris first. In this article we’ll run through a number of the basics to get you started.
Interface overview
When you open up Sculptris you’ll probably be surprised at how basic it looks! It certainly is stripped back but there’s a lot of functionality contained inside. In its most basic form you have your tools on the left-hand side and the properties for those tools at the top. Your model is in the middle of the window. Click and drag to the side of the model to rotate the view. By default Sculptris will also show you some “help” information.
Get familiar with the interface before you make a start
Sculpting with the draw tool
The first thing you’ll want to try out will be sculpting! Using the default Draw tool, left-click and hold on the model and you’ll see the surface of the ball rise. Use the properties panel to change the size and strength of the brush. To invert the brush and push the surface inwards you need to either check the Invert box in the properties or hold down the Alt-button at the same time. You can toggle this with the letter X.
Push and pull your model around using the basic Draw tool
Symmetry
As you played with the Draw tool you’ll have quickly noticed that you’re getting twice as much work done! It’s not magic and you haven’t got superhero skills I’m afraid. Instead, by default Sculptris has the Symmetry feature enabled. A lot of sculpting requires the same features to be applied on one side as the other. A great example would be a human face. Once you’ve set up your face you can turn symmetry off (on the left-hand side) and then add in unique features that only appear on one side.
Use symmetry to get modeling quick
Crease & Smooth
Sculptris Tutorial
These are two great tools that you can find in the toolset. One of the brilliant things about sculpting is that you can pretty quickly and easily add or remove details from your model. If you’re used to hard surface modeling then this will feel seriously free! Use the Crease tool to add a harder edge into your model. You can also invert this tool if you want to insert a sharp ridge instead. The Smooth tool works well alongside this if you’ve added in more detail than you wanted.
Introduce detail or remove it just as easily with the Crease and Smooth tools
Flatten your model
To continue our look at the main tools you also have a Flatten tool. This creates an “imaginary” plane which the surface gets pushed towards. The initial click at the start of the stroke will set the height of this plane.
Flatten the surface if you have any unwanted bumps
Inflate features already modeled
There are times when you will have your model exactly as you want it, apart from maybe a feature or two that you would love to have a little bit bigger or smaller. This is where the Inflate tool works a treat. Take a human mouth for example. You might want it to pack a little bit more punch and make it bigger. Simply select the inflate tool, set the properties and click to have it inflate the lips. You can use the inverse of the tool to deflate too.
Inflate features without affecting the key details of your sculpt
Creating a pinch
Sculptris Tutorial
This tool squeezes your surface inwards and thereby is very similar to actually pinching something in real life! If you think about pinching your skin or a piece of clay then the surface gets pushed up between your fingers. This tool can be used to sharpen your details or at times to straighten edges.
Pinch your surface to raise it up as if it’s being pinched
Seeing your mesh
To maximize control over what all the sculpting tools will do to your mesh, you need to understand that it is a subdivided mesh you’re working with. It is subdivided into triangles and these can be seen as an overlay to your model by hitting the wireframe button on the left-hand side. If you’re going for lots of detail in our model or in a specific area then you’ll need to make sure that your mesh has enough triangles to represent that. We’ll see in the next step how you can control your mesh.
See an overlay of your mesh using the wireframe mode
Controlling your mesh
Sculptris Online
There are three tools that I want to bring to your attention for controlling the triangulation of the mesh. Firstly, you’ve got Reduce Brush which reduces the complexity of the surface that you click on. Then you have a couple of global tools that affect the entirety of the mesh you have selected. These tools are call “Reduce Selected” and “Subdivide All.” The former will reduce the number of triangles and the latter will introduce more triangles.
Control the complexity of your mesh with these handy tools
Saving & exporting
You can save your model using the Save button on the left-hand side. This will save your model in a native Sculptris format. If you want to save your model for use in a different piece of software such as ZBrush or 3ds Max then you’ll want to export the model. You can do this using the Export button on the left-hand side and export it using the OBJ file format.
Save or export your model for editing later or in another piece of software
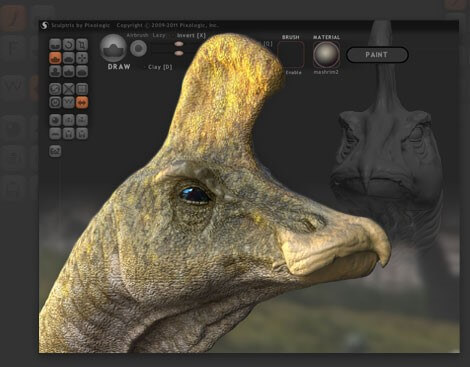
Keep exploring!
There is so much more to Sculptris than we have managed to cover in this beginner’s guide. One of the best ways to learn is to keep exploring the tools and settings. See what each thing does and how it affects the model. There are some great resources and guides which explain all the individual settings, so do make use of those if you get stuck on anything.
Fetching comments...
Post a comment
Related
Tutorial: ZBrush
Model Nessa, Pokemon fanart, in ZBrush & MayaNews: Interviews
Artist Journey: character artist Gabriel Bona
