Java SE 15.0.2 is the latest release for the Java SE 15 Platform Documentation Installation Instructions Release Notes. (Java SE Development Kit): For Java Developers. Includes a complete JRE plus tools for developing, debugging, and monitoring Java applications. Java SE Development Kit is a special collection for programmers Java programming language (Java) is a wonderful tool for the development of software is! Java programming language is one of the top programming languages in the world that competes with other programming languages such as C and C #.
In this article, you are going to learn how to install Java SE Development Kit(JDK) on Microsoft Windows operating system. This tool will help you to create local java development environment, most of the students who join our java training program create their projects using this kit.
JDK is a free software development kit developed by Oracle Corporation to enable a web developer easily build web and enterprise applications. It includes:
- Development tools(compilers, debuggers, loader, disassembler etc), and
- JRE(Java Runtime Environment).
The JRE further includes UI toolkits, libraries and JVM(Java Virtual Machine) which are essential to run a Java Application. So we can say, JDK is a superset of JRE that includes all the development tools along with JVM.
JDK software package also comes with other operating systems including Solaris, macOS, and Linux.
REQUIREMENTS

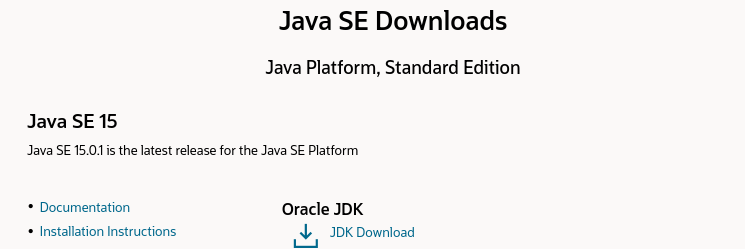
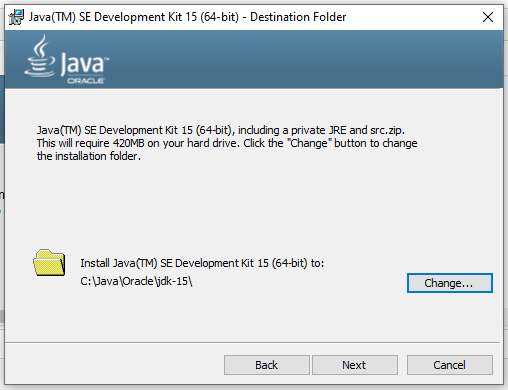
Before downloading Java SE Development Kit(JDK) on your system, make sure your system meets the following requirements.
RAM(Random Access Memory)- minimum 128 MB
Hard Drive- at least 512 MB(including JDK and JRE updates)

Processor- Pentium 2 226 MHz(minimum)
HOW TO INSTALL JDK ON MICROSOFT WINDOWS
Step 1: Go to the official website of Oracle Corporation i.e, www.oracle.com
Step 2: Go to Downloads→Java→Java SE

You will get two download options.
- Java Platform(JDK) 8u131, and
- Netbeans with JDK 8
If you already have an IDE/text editor, you need to download only the JDK. However, if you want to develop an application with Netbeans IDE, you can opt for Netbeans with JDK 8.
Java Se Development Kit 152
Click on one of the two options according to your need. Here, we are going to download Java Platform(JDK) 8u131.
Step 3: Now, a download list will come up with file description, file size and download option for each operating systems. As we are aimed to download JDK for Microsoft Windows, so will go for the last option i.e, Windows ×64. But before this, do not forget to accept the Oracle Binary Code License Agreement for Java SE platform.
You will also get another list of JDK Demos and Samples Downloads as shown above in the image. But here, we will continue with the first option.
Step 4: After downloading the JDK installer and running it, an installation wizard for Java SE Development Kit 8 will open up. Click on the Next tab at the bottom of the setup wizard.
Step 5: Now, a custom setup window will open. You have to select the features to install as shown below in the image. You can also change the path of installation by clicking on the Change tab. After all this, click on the Next tab.
Step 6: The installation process will start and it will take few seconds to complete.
Step 7: After the successful installation of Java SE Development Kit(JDK), you will get the following window. If you want to access developers guides, tutorials, API documentation etc. to know more about JDK, click on Next Steps tab. Otherwise, Close the window.
Step 8: Now as you have installed JDK, you can create Java applications using suitable text editor such as Sublime text, jEdit, Notepad++ etc.
Java Se Development Kit 15 Downloads Windows 10
We have provided you the simple steps to install Java SE Development Kit(JDK) for the development of web pages, web applications, enterprise applications, games etc. Hope you like this article. For more updates and related information, stay tuned to our blogs on Java Programming Language and its applications for web development.
