Check If Apple’s iMessage Service is Down. Apple’s iMessage service might be temporarily down. Problem 1: iPad not Sending/Receiving Text Messages. IMessage is a service that Apple users can use to exchange messages with fellow Mac, iPhone and iPad users as long as you have a good internet connection. Messages sent through iMessage are shown in a blue bubble while regular text messages appear as a green bubble.
- Not Receiving Imessages On Iphone
- Macbook Not Receiving Imessages
- Not Receiving Imessages On Iphone
- Not Receiving Imessages On Phone
Check to make sure MMS Messaging is on: MMS stand for Multimedia Messaging Service.
Searching for a reliable way to fix the problem of iPhone can’t receive messages after iOS 11 update? In this article, we’ll show you several useful tricks to help you out.
Primo iPhone Data Recovery
Act as a professional iOS data recovery tool, Primo iPhone Data Recovery can recover lost iOS data from iPhone. Click here to download it and have a trial.
“I’ve received a great many emails from friends these days, and most of them are asking me why I didn’t reply to their iMessages or SMS. The Problem is I didn’t receive any messages since I update my iPhone 6s to the latest iOS 11. Is there any way to fix my problem ASAP? Thanks a lot.”
- A User from Apple Forum
The iOS 11 will be released to the public in this fall, and there may be some problems on your iPhone after iOS 11 update. You may meet the similar scenario like this user due to various reasons like iOS 11 upgrade, jailbreak failure, iPhone damage and etc. if you are reading this page. It’s really frustrating to have an iPhone that can’t receive messages from others after iOS 11 update, that’s why we’re going to show you some troubleshooting tips to help you make it.
Can’t Miss: How to Recover Deleted Text Messages on iPhone 7/7 Plus >>
Table of Contents:
Basic Tips to Fix iPhone 6/6s/7 not Receiving Messages After iOS 11 Update
Tip 1. Reboot your iPhone.
Press and hold the on/off button > press and hold the home button > keep this until the screen goes on displaying the Apple logo.
Tip 2. Reset network settings.
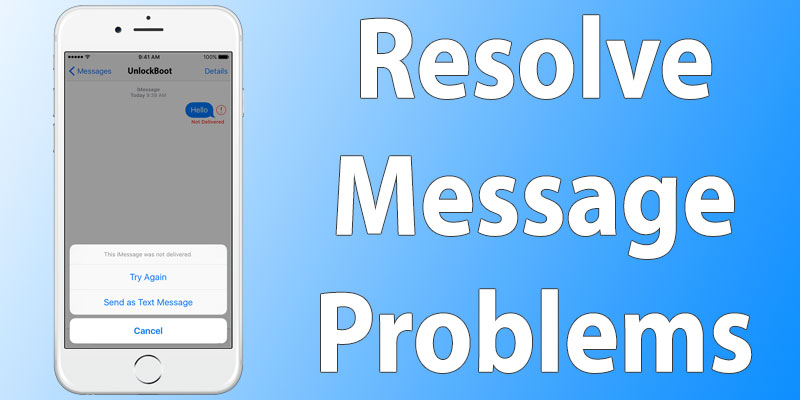
Go to General > scroll at the bottom and find Reset > tap on Reset > you’ll see Reset Network Settings > there is a pop-up, just confirm. Your iPhone should now reboot, try to send a text after restart.
Tip 3. Update your iPhone.
It works for some users, but remember to backup your iPhone before start.
Tip 4. Check carrier settings update.
Not Receiving Imessages On Iphone
Check with the carrier to make sure the messages you want to receive like iMessages or SMS is supported on your iPhone.
Tip 5. Activate your iMessages on iPhone.
If it says waiting for activating, just go to Settings > Messages > turn off iMessages > turn on iMessages.
Tip 6. Turn off LTE.
Open Settings > tap cellular > tap on LTE > now tap Off or Data Only > then turn off your iPhone and check if it is receiving messages.
Macbook Not Receiving Imessages
Tip 7. Contacts Apple support team.
If none of these methods can fix it, you can try to contact Apple support team.
Bonus Tip: How to Retrieve Lost Messages on iPhone 6/6s/7 After iOS 11 Update
What if you accidentally deleted some messages on iPhone 6/6s/7 during the iOS 11 update process? Don’t worry cause we’ll bring a wonderful iOS data recovery tool - Primo iPhone Data Recovery. It is capable of retrieving lost or deleted messages from iPhone/iPad/iPod touch with or without any backup. What’s more, it won’t cause any data loss during the process. Let’s check the specific steps below:
Step 1. Download and install Primo iData Recovery to your computer and run it. Connect your iPhone to computer > choose Recover from iOS Device > click Next to start scanning.
Step 2. All iPhone data will show up after scanning. Preview and choose lost text messages you want > set To Mac/PC > click Recover button to start.
Also Read: How to Retrieve Deleted WhatsApp Messages on iPhone >>
Conclusion
It’s not difficult to fix the problem of iPhone not receiving messages when updating to iOS 11 with the tricks we offered above, and Primo iPhone Data Recovery is definitely a good helper when you need to recover deleted iOS data from iPhone, iPad or iPod touch. Why not download it and have a free trial?
Try these steps first
- Restart your device:
- Check your network connection. To send a message as iMessage or MMS, you need a cellular data or Wi-Fi connection. To send an SMS message, you need cellular network connection. If you turn on Wi-Fi Calling, you can send SMS messages over Wi-Fi.
- Check with your carrier to see if the type of message you’re trying to send, like MMS or SMS, is supported.
- If you’re trying to send group MMS messages on an iPhone, go to Settings > Messages and turn on MMS Messaging. If you don't see an option to turn on MMS Messaging or Group Messaging on your iPhone, then your carrier might not support this feature.
- Make sure that your device has enough space to receive images and videos.
- Make sure that you entered the correct phone number or email address for the contact.
Not Receiving Imessages On Iphone
If you see a Waiting for Activation alert, learn what to do.
If you still need help, find your issue below to learn what to do next.
If you see a red exclamation point
If you try to send a message and you see with an alert that says Not Delivered, follow these steps:
- Check your network connection.
- Tap , then tap Try Again.
- If you still can’t send the message, tap , then tap Send as Text Message. Messaging rates may apply. Contact your carrier for more information.
If you see a green message bubble
If you see a green message bubble instead of a blue one, then that message was sent using MMS/SMS instead of iMessage. There are several reasons for this:
- The person that you sent the message to doesn't have an Apple device.
- iMessage is turned off on your device or on your recipient’s device. To check if iMessage is turned on for your device, go to Settings > Messages > iMessage.
- iMessage is temporarily unavailable on your device or on your recipient’s device.
Learn the difference between iMessage and MMS/SMS messages.
If you receive messages on one device but not the other
If you have an iPhone and another iOS device, like an iPad, your iMessage settings might be set to receive and start messages from your Apple ID instead of your phone number. To check if your phone number is set to send and receive messages, go to Settings > Messages, and tap Send & Receive.
If you don't see your phone number, you can link your iPhone number to your Apple ID so you can send and receive iMessages from your phone number. You can also set up Text Message Forwarding so you can send and receive MMS and SMS messages on all of your Apple devices.
If you have issues with a group message
If you’re in a group message and stop receiving messages, check if you left the conversation. Open Messages and tap the group message. If you see a message that says you left the conversation, then either you left the conversation or you were removed from the group message. You can rejoin a group message only if someone in the group adds you.
To start a new group message:
- Open Messages and tap the Compose button to start a new message.
- Enter the phone numbers or email addresses of your contacts.
- Type your message, then tap the Send button .
Not Receiving Imessages On Phone
If you have other issues with a group message, you might need to delete the conversation and start a new one. To delete a group message:
- Open Messages and find the conversation that you want to delete.
- Swipe left over the conversation.
- Tap Delete.
When you delete a message, you can't recover it. If you want to save parts of a message, take a screenshot. To save an attachment in a message, touch and hold the attachment, tap More, then tap Save.
Learn more
- If you still can't send or receive messages, contact Apple Support.
- If you don't receive SMS messages, contact your carrier.
- If you switched to a non-Apple phone, learn how to deactivate iMessage.
- Learn how to report unwanted iMessages.
