Duplicate contacts on your iPhone can cause your contact book to look disorganized or make it hard for you to access a particular contact when you want to make a call. To make sure that your contacts are properly organized, you need to consider merging them. So how to merge contacts on iPhone? No worry! Below are multiple ways to do this, so it should not be hard for you pick one method that can help you merge the contacts with ease. Whether the contacts duplicated by accident or from something else, you can still be able to merge iPhone contacts and have a properly organized contacts book that you can access with ease.
Part 1: How to Merge Contacts on iPhone from iCloud
One of the ways that you can use to merge contacts on your iPhone is using iCloud. The following is how to do it.
Step 1: Enter your lock pattern to unlock your gadget and enter into Gmail and hit ‘Google’ - ‘Contacts’. It is highly recommended to use the old version of Google Contacts because the new version does not support the ‘Export’ option. Jun 27, 2019 Update the Gmail app if necessary. If your Gmail mobile app isn't up to date, you may run into problems with anything from email synchronization to logging in. You can update it by doing the following depending on your smartphone: iPhone — Open the. Fortunately, Google Contacts has built-in versioning functionality so you can “roll back” your Gmail Contacts to an earlier state, restoring any lost contacts in mere seconds. Here’s how it works: Log into your Gmail account via the web; Click on the Gmail in the top left; When the dropdown appears, select Contacts. Use dr.fone to Import Contacts from Gmail to iPhone in 1-Click. One of the ideal programs that you should consider looking into is dr.fone – Phone Manager for iOS, an excellent tool to use to import contacts from Gmail to iPhone 12/11/XS/XR/X/8/7.
Step 1: First, you will need to go to iCloud.com and then sign in using your Apple ID.
Step 2: Once you have signed in on iCloud.com successfully, go to the “Contacts” app and then hold down “Ctrl” if you are using Windows operating system or Command if you are using a Mac PC.
Step 3: After that, select all the duplicate contacts that you want to get rid of.
Step 4: Once you are ready, you can press the “Delete” key on your keyboard to start eliminating the contacts. You can also click on the gear icon that is found on the bottom left of the screen and choose “Delete” from the menu.
Step 5: A pop up window will come up asking you to confirm if you want to delete the selected contacts. Click on “Delete” if you still want to get rid of the contacts.
Part 2: How to Merge Contacts on iPhone to Gmail
You can also merge contacts on your iPhone using Gmail. The following is what you will need to do if you choose this method.

Step 1: First, you will need to backup your iPhone for security purposes.
Step 2: And you will need to attach your iPhone to your PC and then go to iTunes and choose the Info tab.
Step 3: Next, you will need to check “Sync Contacts With” and then choose “Google Contacts” in the drop down menu.
Step 4: Now click Sync. If you are prompted to enter your Gmail sign-in information, do so and then proceed to the next window. You will see the number of contacts to be added, modified and deleted.
Step 5: After doing that, click Sync. If you are prompted to enter your Gmail sign-in information, do so and then proceed to the next window. You will see the number of contacts to be added, modified and deleted.
Step 6: After that, you will need to click on “Find and Merge duplicates”. Once you do that, all redundant entries will be located by the scanner and their links will be displayed for more details.
Step 7: Click “Merge” to combine the duplicates.
Step 8: And then review the contact list to see if there are still any duplicate entries. It there are, you can merge them manually by going to the main Contact list and then clicking on More Actions, and then Merge Contacts.
Part 3: How to Merge Contacts on iPhone and Mac
To merge contacts on iPhone and Mac, you will need to use the Contacts app on your iPhone or Mac PC. The following is what you will need to do.
Step 1: Open the Contacts app on your iPhone or Mac. You can find it in Applications.

Restore Gmail Contacts To Iphone
Step 2: After that, you will need to pull down the Card menu and then choose Look for Duplicates.
Step 3: If duplicate contacts are found, click “Merge” to combine them.
You can also merge duplicate contacts on iPhone and Mac PC as follows:
1. Choose two or more contacts that you would like to merge by command+clicking them.
2. Once the contacts have been selected, you simply need to pull down the Card menu and then choose Merge Selected Cards. The individual contacts are referred to as cards.
Part 4: How to Merge Contacts on iPhone and iPad
To merge contacts on iPhone and iPad, the following is what you will need to do.
Step 1: First, you will need to make sure that the device is powered on and unlocked.
Step 2: After that, go to the Home button on the iPhone or iPad and then press it. It is located at the bottom of the screen.

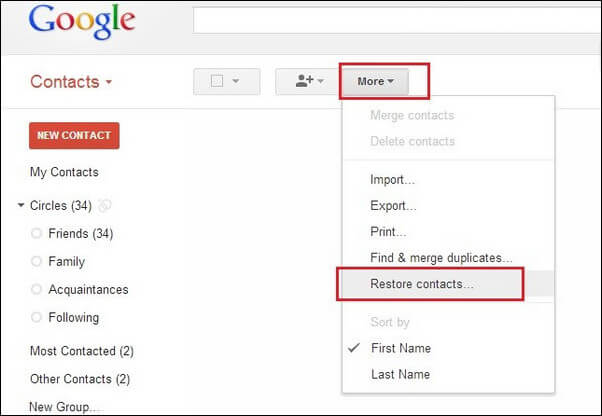
Step 3: The next step will be to tap the Contacts application on your device’s screen.
Step 4: After that, you will need to find the two or more contacts that you would like to merge on the list.
Step 5: Next, you will need to tap on the correct listing, and then click the Edit button that is found on the top-right corner of the device’s screen.
Step 6: Scroll to the bottom of the screen and look for the “Link Contacts” button. It is right above the delete button.
Step 7: Once you have done that, you will need to look for the other contact you want to merge with the contact you just selected.

Restore Gmail Contacts Iphone 11
Step 8: Follow through the last few steps to make sure that you merged the contacts correctly, and then click the “Done” button.
Note: You can also use third party apps such as SmartMerge and ContactClean to merge contacts on iPhone and iPad.
Part 5: How to Merge Contacts Using Link Contacts on iPhone
To use the Linked Contacts feature to merge contacts on your iPhone, the following is what you will need to do.
Restore Gmail Contacts Iphone To Factory
Step 1: Open your iPhone and then tap on Contacts.
Step 2: After that, you will need to tap on the contact that you would like to merge with another.
Step 3: Tap on Edit at the top right corner of the screen.
Step 4: Look for “Linked Contacts” at the bottom of the screen and the tap on it.
Step 5: Select the contact you want to merge and then tap on Link.
Step 6: After making sure that the contact is added, tap on Done.
We understand how frustrating it can be when the transition to a new iPhone doesn't go swimmingly, especially when contacts not transferring to new iPhone. But luckily there are plenty of ways to solve the issue. In this article, we'll outline an array of methods that will help you to fix the issue that contacts didn't t transfer to new iPhone and how to transfer your contacts to your New iPhone without any hassle.
1. Ensure You Use the Same iCloud Account
If you've got a new iPhone, you'll no doubt be using iOS 14, which means you'll sign into iCloud, FaceTime, App Store and others using one account. So, if you find that contacts didn't t transfer to new iPhone from your old device, you need to ensure that you're using the exact same iCloud account on them. Here is how to check your iCloud account on your iPhone and remember that check both of your old and new devices.
Restore Contacts On Iphone 10
- Go into Settings. If you have logged in, you should see your Name. Tap on it.
- Then you will see your Apple ID, i.e. your iCloud account.
- Make sure that you use same account on old and new iPhone.
- If you haven't yet logged in on any device, just select Sign in to your [device] and then enter your Apple credentials.
2. Turn On Contacts in iCloud
One thing that might be blocking the transfer process is the iCloud contacts toggle button being off. If that's the case, your contacts won't automatically transfer from your iCloud account over to your new iPhone. So, you'll need to turn it on; if you already have it on, then try turning it off and then back on. Follow these simple steps:
- Go into Settings > Select your name > iCloud.
- Turn the toggle button for Contact on (green). If it is already on, turn it off and then re-turn it on.
- You'll then need to hit Merge.
3. Make Sure Your Default Account of Contacts is iCloud
A roadblock that you may not have considered which will result in contacts not transferring to new iPhone, is that you select the third-party app(s) that you've previously decided to sync your contacts to as your default account of contacts. If this applies to you, you'll need to deselect the third-party apps and make iCloud your default account. Otherwise, your information will keep transferring to the app and not your iPhone. Here's how to do it:
- Go into the Contacts app on your iPhone, and hit Groups in the top-left corner.
- It will then bring up all the third-party apps. Deselect them all – even Yahoo and Gmail – and select All iCloud.
- Once you're finished, hit Done and it will link to your iCloud only.
- Then your contacts will transfer to the new iPhone from your iCloud account.
4. Reset Your Network Settings
If you're still having no luck with transferring your contacts to your new iPhone, it may be down to your network. So, a great idea is to reset your network settings and try again. Here are the steps:
- Go into Settings.
- Once you're in there, go to General > Reset > Reset Network Settings.
- Bear in mind that this will reset your Wi-Fi networks, passwords and cellular settings.
Restore Gmail Contacts On Iphone
5. Utilize External Software to Transfer iPhone Contacts
When all else fails and your contacts still have not transferred to the new iPhone, you can always rely on a piece of software that specializes in iOS problems. With iMyFone iTransor, you can transfer contacts across to your iPhone without any obstacles or sticky situations. Other than because it's compatible with iPhone 11 Pro Max/11 Pro/11/X/8/7/6 plus/6/5 with latest iOS 14/13 and older iOS systems, why do we recommend iMyFone iTransor?
- You can transfer data from iPhone to iPhone, including contacts. You can even merge contacts in two devices.
- Transfer WhatsApp, WeChat, iMessage and many more from iPhone to iPhone.
- Selectively transfer data from old backups to your new iPhone.
How to Use iMyFone iTransor to Transfer Contacts?
It's very, very simple. Please note that the software is due for an update, and that update will support Contacts. Check out the steps below:
- The first stage is to back up your contacts from your old iPhone. Once you've connected your old iPhone to your computer, you'll need to select Back Up and Export from Device on the left-hand side. Then, you'll need to hit Make a Full Backup and wait for the process to finish.
- Connect your new iPhone, then click on Restore Backup to Device. Once you're in there, you can see the backup made in first step. Just select it.
- Select Restore Partial Backup and choose Contacts.
- The software will scan the backup and will allow you to preview your contacts. If you're happy with them you can just hit Restore.
- All the contacts will be transferred to your new iPhone.
Contacts didn't t transfer to new iPhone? The post offers 4 ways to fix this issue and recommend one expert – iMyFone iTransor - to transfer data to new iPhone without hassle. If you wonder what the program can do for you, just download its free trial version and give it a shot.
